发布时间:2023-08-18 13: 46: 00
品牌型号:联想GeekPro 2020
系统:Windows 10 64位专业版
软件版本:Affinity Designer V2.1
2.5D插图是在平面设计中相当流行的一种绘图方法,其视觉上的立体感能让建筑、景观等设计图呈现出更加真实的效果。本文会给大家介绍2.5D插图是什么,如何用Affinity Designer快速绘制2.5D插图的相关内容。Affinity Designer的操作方法相当实用,感兴趣的小伙伴不容错过。
一、2.5D插图是什么
2.5D插图简单来理解,就是运用2D的平面线条绘制出3D立体效果,在视觉上形成3D感,需要运用到透视的原理进行绘图。其特点在于:
1.实际上是2D图像
2.5D插图看起来有立体感,但实际上是二维图像,利用视觉上的透视原理让绘图具有3D效果。其线条的绘制是建立在2D平面上的,使用平面设计软件即可制作。
2.利用透视关系
绘制2.5D插图需要具备一定的透视知识,这在素描图形时常会使用到。透视需遵循了近大远小、一点、两点透视等原理,使得平面图像具有空间感。
3.色彩深浅搭配
2.5插图常会利用色彩的深浅变化来突显立体感,比如位于内部的图形应用深色,位于外部的图像应用浅色,塑造出真实的光影效果。

二、如何用Affinity Designer快速绘制2.5D插图
2.5D插图可运用平面设计软件绘制,Affinity Designer是一款受到插画家与设计师欢迎的平面设计软件,拥有丰富的辅助线条与实用图像、图形绘制功能。下面教大家如何用Affinity Designer快速绘制2.5D插图。
1.辅助网格设置
先进行辅助网格的设置,通过设置Affinity Designer的等轴测网格,可以轻松利用网格线条绘制2.5D图形。
如图2所示,打开Affinity Designer的视图菜单,勾选“显示网格”,并点击“网格和轴”选项。

在“网格和轴”设置中,如图3所示,勾选预设下的“显示网格“,并将模式设置为“高级”。

打开“高级”模式后,如图4所示,将“网格类型”设置为“等轴测”,该选项可将网格设置为符合2.5D插图线条的网格参考线,只需沿着网格参考线绘制线条,就能轻松制作2.5D插图。
接着,将“第一轴”中的间距设为16mm,分割设为4(根据所需绘制的图形尺寸设置)。

2.设置自动吸附
设置好“等轴测”网格参考线后,再打开视图菜单,选择“吸附”选项,进行线条的吸附设置,使得线条可以自动吸附到网格参考线中。

如图6所示,在“吸附”设置中,勾选“启用吸附”,“吸附到网格”两个选项。
完成以上辅助线条的设置,就可以开始2.5D插图的绘制。

3.绘制2.5D插图
如图7所示,在Affinity Designer左侧工具栏切换“钢笔工具”,钢笔工具可进行两点绘制,有助于利用辅助网格绘制线条。

然后,如图8所示,先在网格的顶点A位置点击一下,然后再在网格的顶点B位置点击一下,绘制出一条竖线。

然后,如图9所示,沿着网格辅助线的方向,网格顶点C处点击一下,简单绘制处一个透视角。

重复以上操作,再绘制另外一个透视角,使其构成一个透视方形。

简单绘制出一个透视方形后,如图11所示,使用Affinity Designer顶部的快捷工具栏,为方形填充颜色。点击“填充”右侧的色块,在其展开的色板中选择颜色。

再次利用网格的辅助线条在方形上方绘制另一个方形,绘制线条时,只需沿着网格辅助线确定线条,就能营造2.5D图形效果。

按照图形的透视原理,如图13所示,简单绘制出一个长方体。网格间距为16mm,每个网格分割为4个格子,因此,每个格子为4mm,根据该尺寸可准确地设定插画的线条尺寸。

如果想呈现插图内部的透视关系,如图14所示,可在Affinity Designer右侧的色彩面板中,将图形填充颜色的不透明底设低一点,让下方遮盖的图形显示出来,透视关系会更清晰。

三、小结
以上就是关于2.5D插图是什么,如何用Affinity Designer快速绘制2.5D插图的相关内容。Affinity Designer的优点在于提供了丰富的辅助线条功能,比如上述演示的2.5D插图绘制,可利用等轴测的网格辅助线轻松绘制出透视效果的线条,而其实用而友好的绘图方式,轻松就能完成填充、不透明度等功能的应用,其功能操作相当符合设计师、插画师的操作习惯。如果您也想体验一下Affinity Designer的功能,可前往Affinity中文网站下载试用软件体验。
作者:泽洋
展开阅读全文
︾
读者也喜欢这些内容:
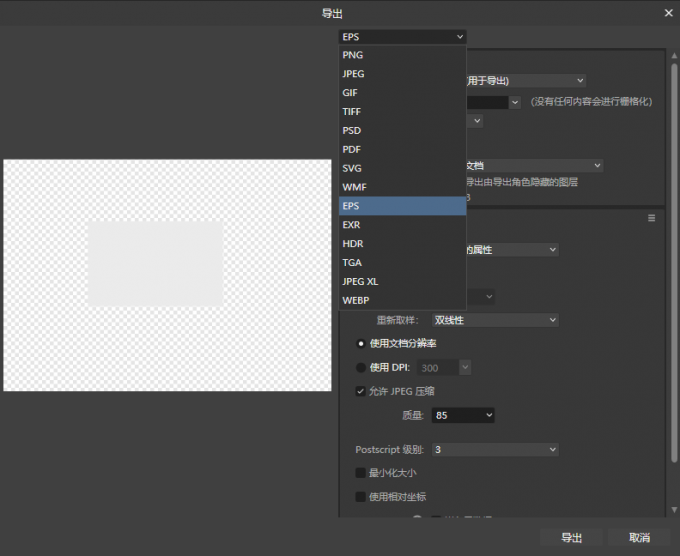
AffinityDesigner能导出AI吗 AffinityDesigner格式转换AD转AI
作为一款可替代AI(Adobe Illustrator的简称)的矢量图形设计软件,Affinity Designer能实现很多与AI相类似的功能。而且相对于初学者来说,Affinity Designer的操作界面更友好,功能分区更专业,上手会更容易。因此,很多人想通过Affinity Designer编辑AI文件,那么,Affinity Designer能导出AI吗?Affinity Designer格式转换AD转AI吗?接下来,一起来研究下吧。...
阅读全文 >

AffinityDesigner能打开AI文件吗, AffinityDesigner怎么转曲
Affinity Designer的功能丰富、界面设计友好,可以完成与AI相似的矢量设计工作流程,同时成本更低,而且兼容常见的素材格式,因此常常成为Adobe Illustrator的替代软件之一。在兼容性上,Affinity Designer能兼容多种图像编辑格式,其中就包括了AI格式,这让Affinity Designer与Adobe Illustrator软件的协作成为可能。那么,Affinity Designer能打开AI文件吗?另外, Affinity Designer怎么转曲?现在就一起来学习下吧。...
阅读全文 >

AffinityPhoto如何导出jpg图片?AffinityPhoto导出和打印教程
AffinityPhoto是一款专业的图像编辑软件,既可以用于图像的编辑与设计,也能用于图片的格式转换与导出。不仅支持主流的jpg、png等图片格式,AffinityPhoto也支持psd格式图片的导入与导出。本文会给大家介绍AffinityPhoto如何导出jpg图片,以及AffinityPhoto导出和打印教程。感兴趣的小伙伴可以看起来!...
阅读全文 >
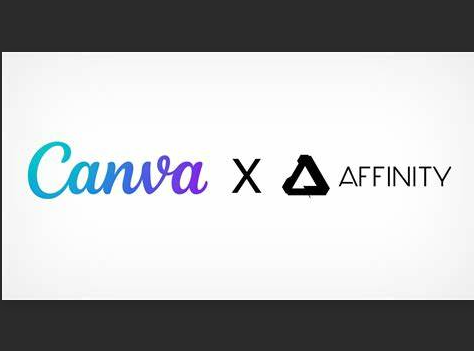
Canva宣布收购Affinity:Affinity未来会变吗?官方解答来了!
2024年3月26日,Canva和Affinity官方同时宣布,双方达成一致,Affinity所有产品正式加入Canva大家庭,据说本次收购Canva花了数亿英镑!这也是今年以来最大的一次收购,详细未来Affinity有了Canva支持,挑战Adobe会更有竞争力!那么未来会怎样?让我们一起来听听官方怎么说。...
阅读全文 >