发布时间:2025-01-13 10: 00: 00
品牌型号:联想GeekPro 2020
系统:Windows 10 64位专业版
软件版本:Affinity Photo V2.5
随着大众审美的提高,很多人也开始学习利用图像编辑软件进行图片美化。除了难度比较高的PS软件外,现在我们有了界面更友好、操作更简单的软件选择。Affinity Photo作为一款简单好用的专业图像编辑软件,已经虏获了很多设计师、摄影师的芳心。接下来,一起来看看AffinityPhoto比PS的优点,AffinityPhoto处理人像怎么样吧。
一、Affinity Photo比PS的优点
PS作为一款经典的图像编辑软件,功能相当丰富,使用的人群也很广泛。但随着Affinity Photo的推出,不少以往习惯使用PS的人都转向Affinity Photo的怀抱,那么,Affinity Photo相比PS有哪些优点让人们选择它做为PS的替代品?
1.功能更直观
Affinity Photo将功能分为五种角色,分别是照片、液化、显影、色调映射与导出。每一种角色都配置了独立的工具、面板、菜单等功能,可进行专业的功能操作。相对于PS将所有功能放置在同一界面中,Affinity Photo的分角色功能使用起来更有针对性。

2.操作更便捷
Affinity Photo的操作直观而便捷,比如在图像的抠图操作中,只需使用选择工具将图像抠出,随即就可以使用右键菜单对选区进行拷贝、剪切、粘贴等处理。
如果PS要实现同样的操作,需要先创建选区,然后再切换到移动工具,才能进一步进行选区的复制、粘贴等操作。相对于Affinity Photo的一步处理,PS往往还要费力切换移动工具才能进一步操作。

除了快速复制、粘贴选区外,Affinity Photo还能直接对选区进行旋转、尺寸调整等处理。同样的功能如果要在PS实现,不仅要切换到移动工具,还需切换到编辑菜单的功能,操作起来就会繁琐一些。

3.图层管理更简单
Affinity Photo与PS的图层面板功能相似,但又有不同。相对于PS,Affinity Photo的图层管理更简单,如图4所示,Affinity Photo可将调整、实时滤镜、蒙版等独立放置在图层中,并进行单独的管理。
如果剔除某个实时滤镜的效果,可以直接右键选择删除。在PS中,如果想单独管理某个滤镜,需要先复制图层,然后再将滤镜应用在复制图层中,才能实现单独管理。

4.性能更好、占用空间更少
Affinity Photo由于进行了性能的提升,且占用空间比较小,功能也较PS精简,因此总体性能也会比PS更好,操作会更流畅。
5.学习难度更低、适用人群更广
Affinity Photo直观而简便的操作,也大大地降低了图像编辑的学习难度,让更多的新手能快速学习相关的操作,因此适用人群会更广。
二、Affinity Photo处理人像怎么样
Affinity Photo在处理人像的操作上很实用,不仅提供实用的抠图工具,还配置了频率分离的滤镜功能,可快速实现人像的磨皮处理。
1.抠图更简单、快捷
Affinity Photo提供的抠图工具包括选取画笔工具、整体选择工具等,这些工具均具有智能性,可根据主体的边缘进行智能的自动选取。

在选取画笔工具中,如图6所示,我们还可以利用其优化选取项功能对选区进行更精准的控制,让人像的头发、耳朵等细微部分也能实现精细的抠图效果。

2.人像磨皮更专业、更简单
在人像磨皮操作中,Affinity Photo可利用频率分离滤镜,快速实现高低频的磨皮效果。

如果是用PS操作,需要经过一系列复杂的效果调试,才能成功创建高低频图层,很多PS新手都会被它难倒,而Affinity Photo直接就将高低频给分离完成了。
高低频层分离完成后,如图8所示,我们只需使用修复画笔工具,就能在高频层去除人像皮肤上的斑点、细纹等瑕疵。

而在低频层中,同样是使用修复画笔工具,即可轻松实现肤色均匀的效果。

3.专业的液化功能
对于人像五官、脸部轮廓等部分的处理,可以使用Affinity Photo的液化角色。比如,如图10所示,我们可以使用左推工具将脸部变窄,以实现瘦脸的效果。

或者使用膨胀工具,如图11所示,将眼睛适度放大,让其看起来更加明亮。

在Affinity Photo的人像处理中,只需使用简单的工具与操作,就能快速完成人像的磨皮、轮廓休整、五官调整等操作。对于新手来说,Affinity Photo的工具既简单又专业,是进阶到专业人像修图的好工具。

三、小结
以上就是关于Affinity Photo比PS的优点,Affinity Photo处理人像怎么样的相关内容。Affinity Photo相比于PS,有着学习难度低、功能直观、操作便捷等优点,对于新手来说容易上手,入门门槛更低。如果您想掌握图像的编辑处理技巧,建议从Affinity Photo开始您的学习旅程。
作者:泽洋
展开阅读全文
︾
读者也喜欢这些内容:

用Affinity Photo打造电影海报设计 Affinity Photo的数码绘画功能介绍
想让电影宣传的效果更好,电影海报一定要设计的出彩。随着自媒体的发达,现在不仅专业设计师可以制作电影海报,新手小白也可以打造出有设计感的电影海报。下文是关于用Affinity Photo打造电影海报设计,Affinity Photo的数码绘画功能介绍的内容,掌握这些技能,让电影海报和绘画作品提升不止一个档次。...
阅读全文 >

Affinity Photo怎么快速抠图,Affinity Photo如何扩充背景
抠图是图像精修的重要操作之一。在图像的替换背景、去除多余元素、替换颜色等操作中均需使用到抠图的技巧。为了获得更加精细的抠图效果,我们往往需要花费大量的时间在构建选区上。本文会给大家介绍Affinity Photo怎么快速抠图,以及Affinity Photo如何扩充背景的内容,帮助大家更好地进行相关的操作。...
阅读全文 >

黑白效果怎么做好看 Affinity Photo照片转黑白教程
黑白效果的照片有着独特的魅力,能让人抛弃色彩的偏见,以简单的色调变化诠释摄影作品。因为这种独特的魅力,很多摄影师都喜欢拍摄黑白照片,以展现自身对拍摄对象的理解。那么,黑白效果怎么做好看,Affinity Photo照片转黑白教程怎么操作?接下来,让我们详细探究一下吧。...
阅读全文 >
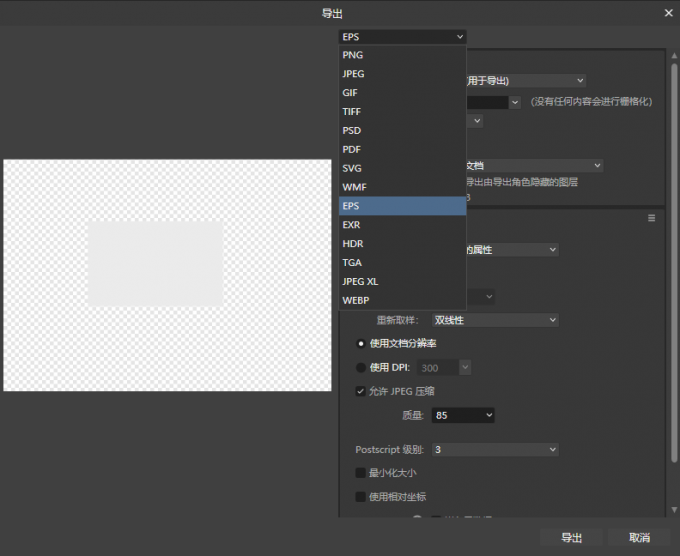
AffinityDesigner能导出AI吗 AffinityDesigner格式转换AD转AI
作为一款可替代AI(Adobe Illustrator的简称)的矢量图形设计软件,Affinity Designer能实现很多与AI相类似的功能。而且相对于初学者来说,Affinity Designer的操作界面更友好,功能分区更专业,上手会更容易。因此,很多人想通过Affinity Designer编辑AI文件,那么,Affinity Designer能导出AI吗?Affinity Designer格式转换AD转AI吗?接下来,一起来研究下吧。...
阅读全文 >