发布时间:2024-09-09 09: 23: 00
品牌型号:联想GeekPro 2020
系统:Windows 10 64位专业版
软件版本:Affinity Photo V2.5
文字与图像是视觉设计中的两大要素,文字的设计能直接影响到作品的美观度。除了常规的加粗、斜体等文本格式化操作外,我们还可以将文字栅格化后再进行图像类的编辑设计。本文会给大家介绍Affinity Photo怎样制作透视文字,Affinity Photo文字文本工具的相关内容,希望能激发更多的设计灵感。
一、Affinity Photo怎样制作透视文字
透视是一种视觉现象,在透视效果下,越远的东西会越小,越近的东西会越大。这种近大远小的视觉现象,可以构造出空间的关系,让物体呈现出立体感。接下来,我们会演示一下Affinity Photo怎样制作透视文字。
第一步,切换文字工具
首先在Affinity Photo左侧工具栏切换“艺术字工具”,相对于边框文本工具,艺术字工具更适合用于制作艺术类的文字。

如图2所示,使用艺术字工具框出文本框,并输入示例文字。艺术字工具的特点是输入的文字大小会与文本框大小一致,因此能很好地控制文字的大小。

为了更好地呈现出文字透视的效果,可以适当放大文字来放大透视效果。如图3所示,拖动文本框的边框,即可让文字变大。

为了进一步提升透视文字的美观度,可以为文字填充渐变效果。如图4所示,点击艺术字工具顶部快捷栏中的色块,在弹出的功能面板中切换“渐变”选项卡,为文字设置渐变效果。
如需更改默认的渐变颜色,可以点击首尾两个圆点分别设置颜色。除此之外,还可以更改渐变的类型、中点、不透明度等。

完成文字的基础设计后,接下来进行透视效果的制作。如图5所示,在左侧工具栏切换“透视工具”。需要注意的是,如果对文字应用透视工具,Affinity Photo会自动对文字执行栅格化操作。

然后,如图6所示,在透视设置窗口中,将平面设置为“单平面”,模式设置为“目的地”。

同时,如图7所示,将透视设置窗口左下角的视图模式设置为“镜像视图”,这样就能对比调整前后效果。
单平面的透视效果主要通过调整左右两个线条的长度实现的,将左侧线条调短或将右侧线条调长,均可实现透视文字的效果。

二、Affinity Photo文字文本工具
上述我们主要是通过Affinity Photo的艺术字工具制作透视文字,除了艺术字工具外,Affinity Photo也提供边框文本工具可用于文字的编辑。
边框文本工具更适合段落式文字的编辑,比如文章正文等。这是因为边框文本工具输入的文字大小不跟随文本框改变,能更好地统一文字的格式。

与艺术字工具相似,边框文本工具编辑的文本可通过顶部快捷栏调整字号大小、字体类型、加粗、斜体、下划线等格式。

如需调整文字间距、行距、特殊格式如下标、上标等,可以使用文本的字符窗口功能。如图10所示,点击Affinity Photo窗口菜单,勾选文本中的字符选项即可调出字符窗口。

在字符窗口功能中,如图11所示,我们可以通过装饰功能快速添加下划线或中间划线,以强调文本或变化的内容。除此之外,我们也可以利用“定位和变换”功能,调整文字宽度、高度、倾斜程度、间距等。

如果想强调部分文本内容,除了可以使用下划线装饰外,也能为文本填充背景颜色,使其与其他文本内容区别开来。如图12所示,在字符窗口中的第一个色块用于调整文字颜色,第二个用于调整文字背景颜色。

三、小结
以上就是关于Affinity Photo怎样制作透视文字,Affinity Photo文字文本工具的相关内容。我们既可以使用Affinity Photo提供的文字工具进行字体、字号大小、样式、背景颜色、装饰等文字格式化操作,也能通过栅格化文本的方式,为文字添加透视等效果。这么好用的Affinity Photo软件,现在可以在Affinity中文网站中下载试用版本!
展开阅读全文
︾
读者也喜欢这些内容:

黑白效果怎么做好看 Affinity Photo照片转黑白教程
黑白效果的照片有着独特的魅力,能让人抛弃色彩的偏见,以简单的色调变化诠释摄影作品。因为这种独特的魅力,很多摄影师都喜欢拍摄黑白照片,以展现自身对拍摄对象的理解。那么,黑白效果怎么做好看,Affinity Photo照片转黑白教程怎么操作?接下来,让我们详细探究一下吧。...
阅读全文 >

网格系统在矢量设计里指什么 Affinity Designer有哪些网格系统
网格系统在排版操作中比较常见,比如宣传册子、插画、杂志等,都会应用到网格系统作为辅助功能。网格系统的排版特点是比较整齐规则,能让整个版面看起来整洁而有格调。除此以外,网格系统也会应用在矢量设计中,现在就让我们一起来看看网格系统在矢量设计里指什么,Affinity Designer有哪些网格系统。...
阅读全文 >

Affinity Designer怎么导入字体,Affinity Designer怎么导入笔刷
Affinity Designer是一款新生代的矢量图形设计软件,不仅拥有专业的矢量空间功能,还提供了像素图像的编辑处理功能,让我们能更灵活地运用各种素材。另外,通过导入各种外部素材,如字体、笔刷等,能更好地丰富Affinity Designer的图形设计素材库。接下来,一起来学习下Affinity Designer怎么导入字体,Affinity Designer怎么导入笔刷的相关操作。...
阅读全文 >
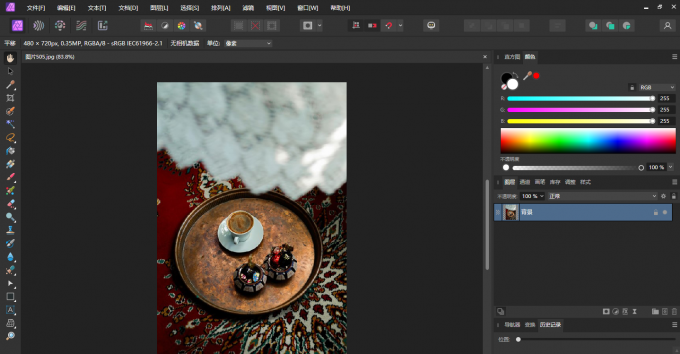
Affinity Photo值不值得购买,Affinity Photo破解版有什么危害
作为一款PS的平替软件,Affinity Photo不仅提供了PS相似的功能,还在界面设计、操作友好度上持续改善,让初学者也能轻松驾驭。相比于PS的高昂价格,Affinity Photo在价格上也很有优势。本文将会给大家分析Affinity Photo值不值得购买,以及Affinity Photo破解版有什么危害的相关内容。...
阅读全文 >