发布时间:2023-08-21 11: 27: 00
在Affinity中,复合蒙版(Compound Masks)是一项独占功能,仅适用于AffinityPhoto2版本。复合蒙版为我们提供了一种,精确确定所选择的调整应该在构图中生效位置的能力。在这篇文章中,Affinity的技术作者Mike将为您介绍如何利用复合蒙版进行工作,并介绍一些常见和独特的基于图层的编辑处理四,带你领略复合蒙版的优势,相信你一定会爱上它。

一、使用AffinityPhoto预处理照片
让我们从下面的原始图像开始,这张照片是在西班牙巴塞罗那的一个地点拍摄的,模特实际上在最左侧。我非常喜欢这个美丽的加泰罗尼亚城市充满丰富色彩的壁画,这些壁画经常出现在破旧的古建筑上。在前往计划拍摄的主要地点的途中,我们发现了在格埃尔公园附近的一个意外停留点,并决定在这里即兴拍摄。尽管当时还很早,右边的区域已经有很多游客在走动。起初,我喜欢在场景中包含人物的想法,但在后来的修片过程中,我决定只留下在画面的最右边那个人,我决定使用AffinityPhoto2的修复工具和克隆工具组合来实现想法。
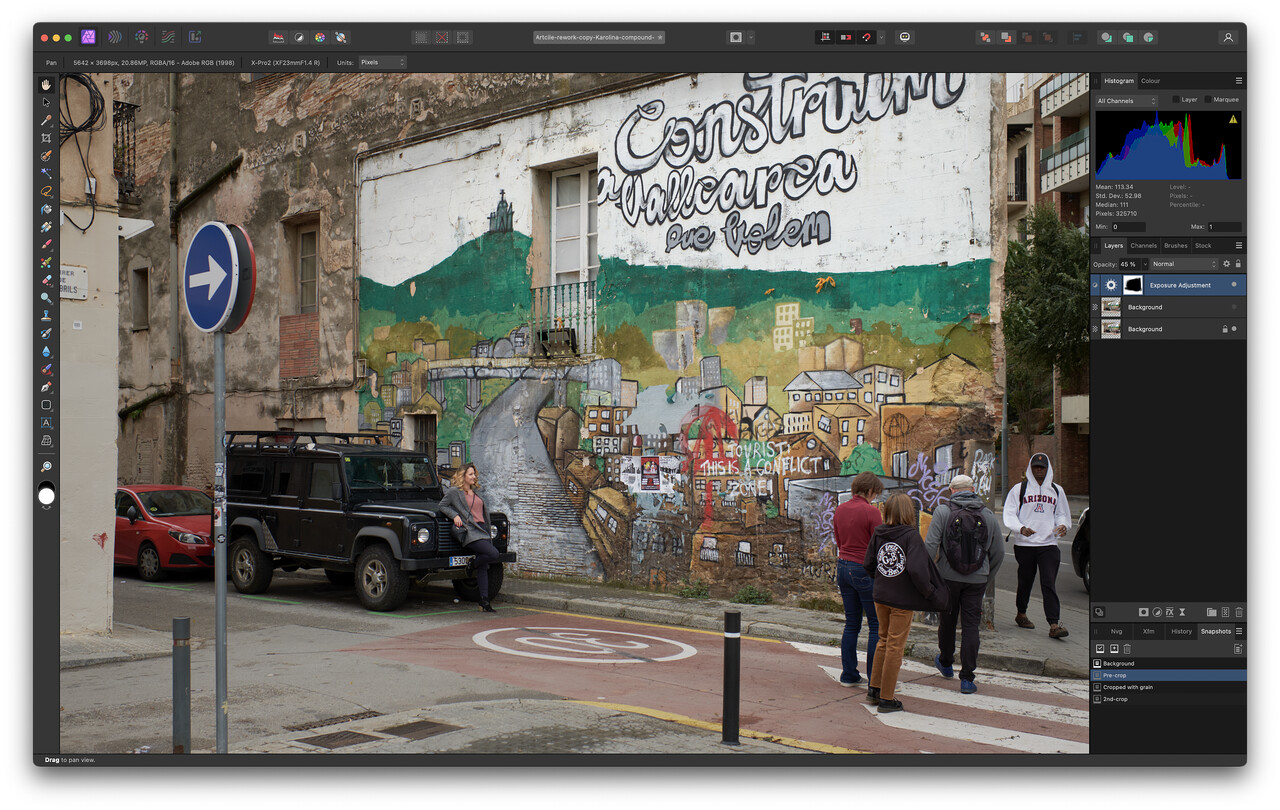
我在修这张照片时,主要的目标是通过操控场景中的颜色,让观众首先被壁画吸引到,进而再引导他们注意模特,很明显利用图像几何构造会有助于实现我的目标。在正式开始前,我使用AffinityPhoto的直线工具轻微地调整图像,使建筑物的垂直线条保持笔直。
二、使用AffinityPhoto的复合蒙版工具
强调场景中的颜色可以通过多种方式来实现:我可以简单地使用HSL调整并处理各个色调,或者我可以使用全局的Vibrance(颜色)和Saturation(对比度)变化,然后将这两者与Levels或Curves结合使用,以达到并添加对比度。
然而,这将是一个繁琐而漫长的过程,我会发现上述的修改(用于颜色)往往会重叠,因此我将无法将色调调节到我想要的精确程度。在这时就需要复合蒙版的登场了,我将在一个组内使用它,根据红色、绿色和蓝色的通道信息精确地指导目标颜色,而这正是我在这张照片中所需要的。 现在让我们来看看如何实现。
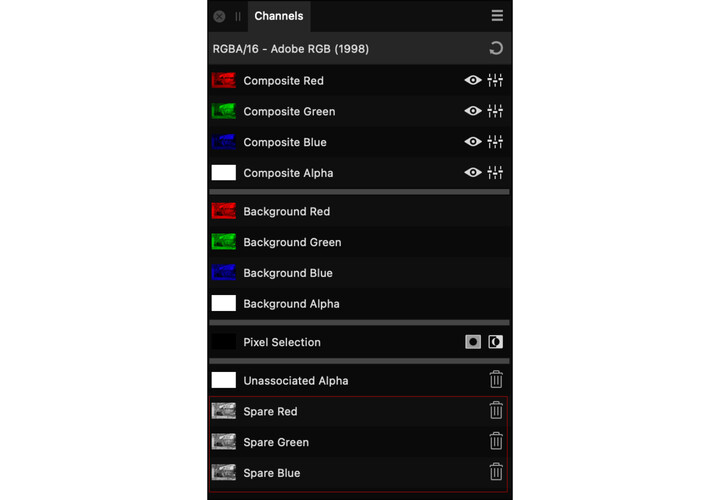
首先,作为修图公认的通用原则,需要先复制背景图层,以防出现任何错误,我需要确保在新的副本图层上工作,让我们先从图层面板中选择它。然后在通道面板上,我依次右键单击每个颜色通道(Background Red、Background Green、Background Blue),并为每个通道创建一个备用通道。保持有条例的图层组织是很重要的,所以我相应地重新命名各条备用通道。
小贴士:如果你看不到通道面板,请从顶部菜单选择窗口>通道,打开它即可。
在接下来我会创建包含复合蒙版图层的组,这就是我调整和复合蒙版的位置,创建带有子复合的组也会使修图保持有条理。要创建一个组,可以在Mac上使用键盘快捷键cmd+G,或者在Windows上使用ctrl+G。然后要创建一个复合蒙版图层,可以在顶部菜单中选择“图层 > 新建复合蒙版图层”。您还可以在点击图层面板中的蒙版图标时,同时按住alt键(Win),找到相同的选项。在我们对各个色调进行调整之前,需要加载之前创建的色调区域并进行蒙版处理。我将按照以下步骤进行:
1. 在图层面板中,我确保选择了复制的背景图层。
2. 然后,我切换到通道面板,点击“Spare Red”(之前创建的通道),然后右键单击并选择“Load to Pixel Selection”(加载像素选择)。
3. 回到图层面板,我创建一个蒙版,并将其图层拖到组中的复合蒙版图层的文本上,作为子图层。在这个阶段,我将新蒙版重新命名为“Reds”。
4. 接下来,我通过导航到顶部菜单并选择“Select > Deselect”来清除选择。
5. 然后,我在面板中选择背景复制图层,并对绿色和蓝色备用通道重复上述步骤。
小贴士:无论是简单还是复杂的修图工作流程,保持图层有条理非常重要,因此将图层和组重新命名变成习惯吧!
三、AffinityPhoto复合蒙版更多操作
在创建复合蒙版内的蒙版时,您会注意到它们左侧有一个图标,这些图标是蒙版操作符,稍后我会详细介绍这些操作符,但现在我需要先应用第一个调整。为了让图像中的墙壁颜色更加突出,我会添加色彩调整图层,并将其图层拖到组的文本上。我还会重新排列蒙版图层的堆叠顺序,按照以下顺序排列:红色、蓝色、绿色。这是因为我希望首先调整红色色调,不影响蓝色,并影响绿色。在这里,我对色彩(Vibrance)和饱和度的设置并不保守,将它们都提高到了80%。
接下来,我会设置复合蒙版操作方式,用于控制调整如何作用于颜色。我会将红色图层的操作设置为Add(相加),因为我确实希望增加色彩并增强这些色调的饱和度。我会将蓝色色调图层的操作设置为Subtract(相减),因为我不希望这些色调受到影响,最后我会将基础的绿色图层保持原样——这是调整的基础图层(默认情况下受到调整影响)。
此时,场景开始呈现出我想要的样子,但我觉得在这个阶段(尽管色彩更加突出),照片需要更多的对比度。我会通过添加曲线调整图层,并使用典型的S曲线模式进行调整。
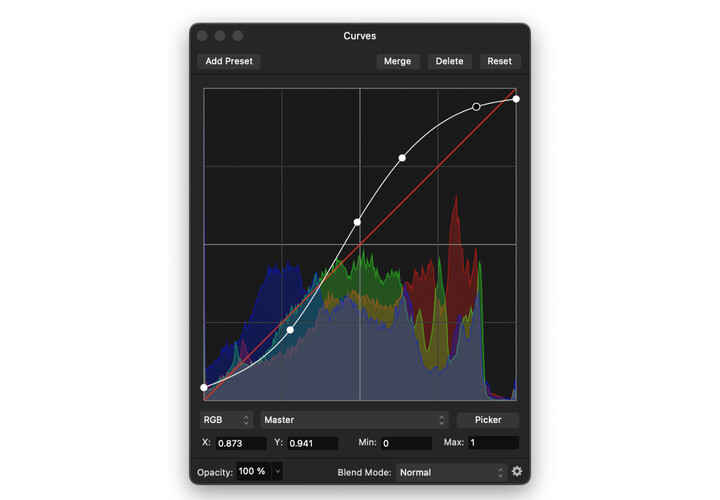
我确实喜欢现在修图的总体效果,但我注意到增加对比度也影响到模特的肤色,现在它看起来太偏橙色了。但这不是问题!因为在AffinityPhoto2中,调整图层本身就带有蒙版,所以我可以通过使用一支颜色设置为黑色,且流量设置为较低的画笔,轻轻涂抹在模特的脸上(在色彩调整图层上),来简单地从影响它的区域中去除这种不需要的效果。
然而还有更多需要纠正的地方,我还看到前景中的黄色人行道有重复图案,看起来不自然。我在已经进行的所有调整的顶部创建另一个图层,将所有调整合并在一起。为此,我从“图层”菜单中选择“合并可见”,然后将此图层重新命名为“锐化和克隆(Sharpening&Cloning)”。接下来,我将画面放大到人行道的区域,并花一些时间使用克隆画笔工具和修复画笔工具的组合来修复重复出现的图案。
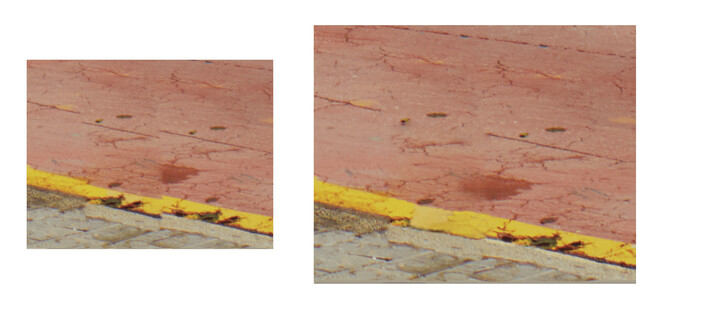
四、锐化和裁剪
在AffinityPhoto2中,有几种方式可以对图像进行锐化,包括专用工具或实时滤镜。我选择了后者,在顶部菜单中选择“图层 > 新建实时滤镜图层 > 锐化 > 锐化蒙版”。我选择了半径7像素,系数0.5和阈值1%。这会使像素边缘更加锐利,并产生进一步的色彩强化效果,也正是我想实现的最终效果。
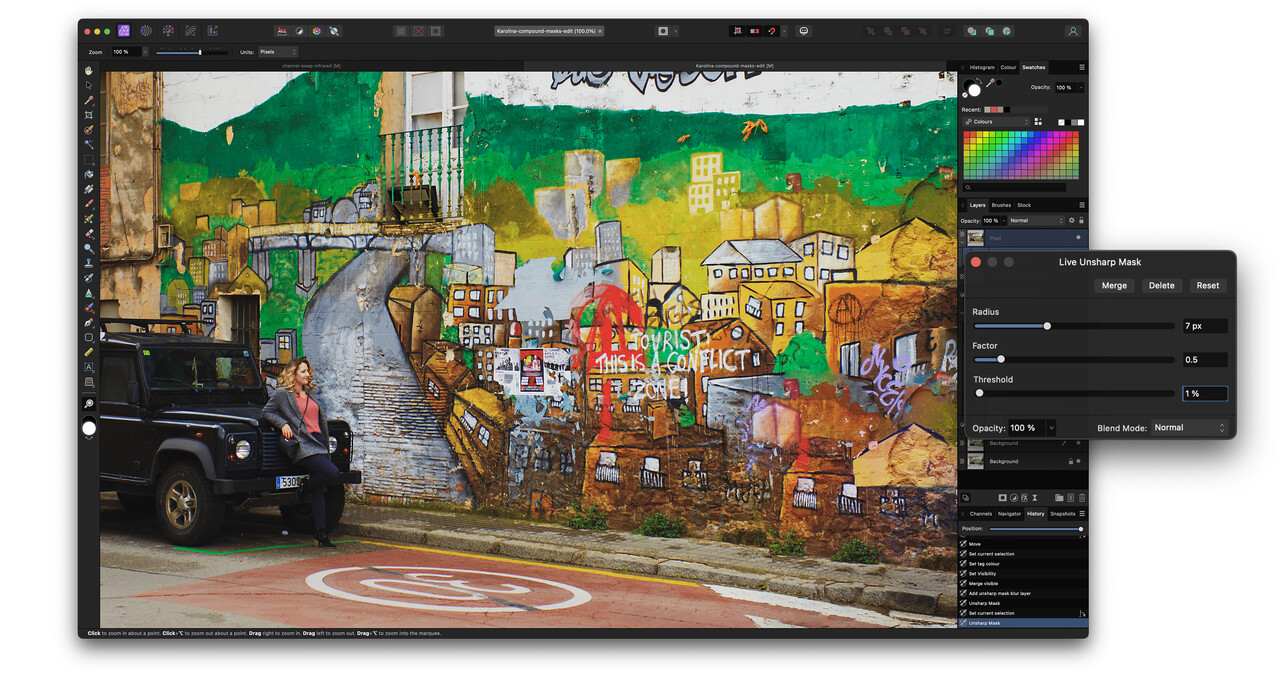
最后,我决定对场景再进行一次裁剪,并添加颗粒感,我觉得图像的顶部和左侧部分,虽然提供了些环境背景,但会分散读者注意力,最终我决定裁掉它们。

五、在iPad上用AffinityPhoto也能修图
在外出时,我总是在iPad上使用AffinityPhoto2来获取我的项目文件,所有图层和调整(包括复合蒙版)都已经准备好,随时可以进一步修图,这真的超级方便,我不再被绑在电脑前了,重获自由的感觉很棒。通过AffinityPhoto2无缝集成的云存储,使用者不受限于某一个平台,如果你也和我一样经常在不同地方之间工作,还要与他人实时分享自己处理的照片,那么你不要错过AffinityPhoto2,相信你会爱上它的,而这一点Photoshop是做不到的。
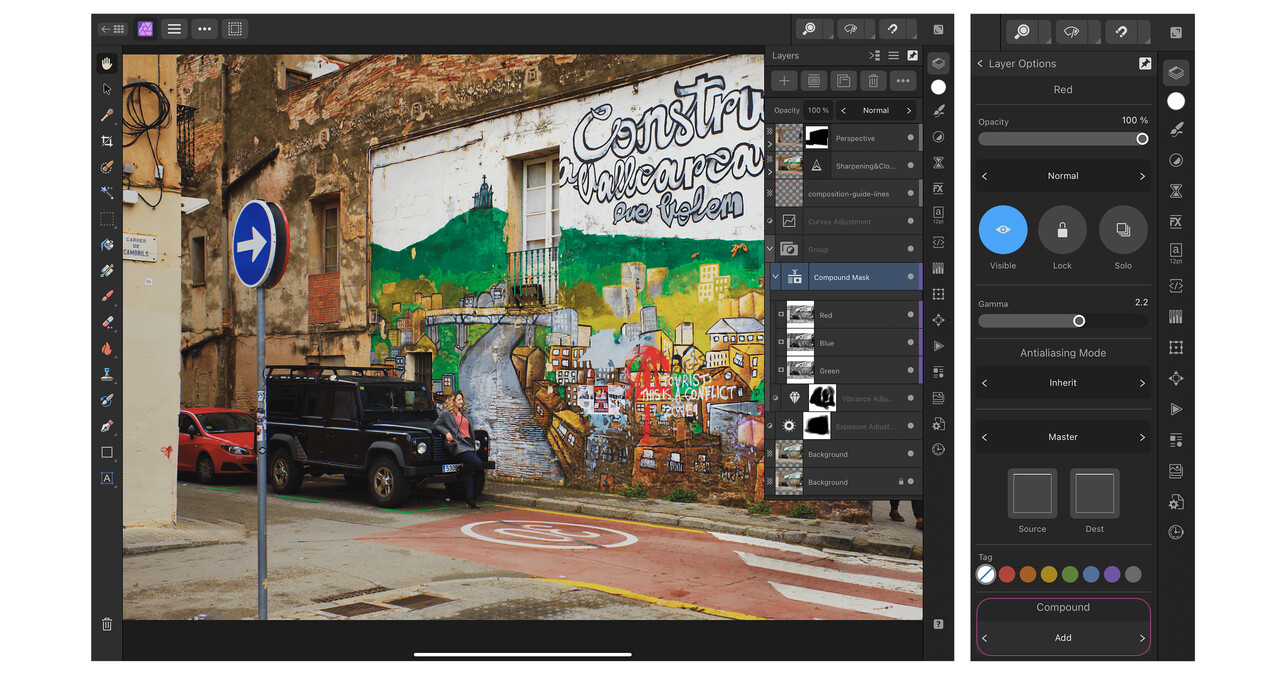

如果你也想体验AffinityPhoto的修图效果,欢迎来Affinity中文网站,下载最新版Affinity软件进行试用。
展开阅读全文
︾
读者也喜欢这些内容:

affinityphoto2支持M3芯片吗?afinityphoto2支持哪些系统?
affinityphoto是一款同时支持macOS、Windows和iPad系统的软件,新升级的affinityphoto 2拥有多项更新,为设计师、摄影师等图像编辑软件使用者带来更多功能惊喜。affinityphoto 2友好的操作界面,也是初学图像编辑人员的优质之选。那么,affinityphoto 2支持M3芯片吗,affinityphoto 2支持哪些系统?接下来,一起来看看吧。...
阅读全文 >

Affinity Photo怎么美颜,Affinity Photo美颜的优缺点
想在社交平台上展现自己最美的一面,修图工具必不可少,手机APP中修图不自然,出片效果容易千篇一律,用专业的PhotoShop太麻烦,而且价格昂贵。Affinity Photo能解决这些问题,想知道Affinity Photo怎么美颜以及Affinity Photo美颜的优缺点是什么?看了下文,一目了然。...
阅读全文 >

图像蒙版是什么?Affinity如何创建使用蒙版?
在图像编辑中,我们会经常接触到“蒙版”的概念。无论是合成、修复、调色等图像处理,都可搭配蒙版功能使用。如果想要学习图像的编辑,蒙版相关的知识少不了。那么,图像蒙版是什么,Affinity如何创建使用蒙版?接下来,让我们通过实际例子详细学习一下。...
阅读全文 >

如何摆正倾斜照片,Affinity如何修复畸变的照片
在拍摄图片时,可能会由于相机摆放、取景、拍摄时手抖等原因导致照片内容倾斜。如果无法重拍照片,或者难以将倾斜的内容拍正,可通过后期修图的方式摆正倾斜照片。接下来,一起来看看如何摆正倾斜照片,以及Affinity如何修复畸变的照片吧。...
阅读全文 >