发布时间:2023-08-03 15: 54: 00
做为唯一一款横跨Windows、macOS和iPad平台的全功能修图设计套装,Affinity一直广受用户好评,并多次获得苹果官方Mac Store的推荐。今天要为大家介绍的是如何使用Affinity V2的Command Controller简化您的iPad处理流程。

使用这一创新功能,您可以在iPad的触摸屏上轻松快速地访问备选工具和对象转换行为,就像在Windows或者macOS电脑上一样。
在传统计算机上,键盘的功能键——Ctrl、Shift、Option/Alt和(在Mac上)Cmd键——对提高生产力非常有帮助,我们可以利用它们进行组合快捷键,而且基本上用过就不会再想去点击菜单了,能帮助您快速和顺畅地实现创意决策。
您可以使用一个硬件键盘与iPad配合达到同样的操作便利性,但如果只使用触摸屏时要怎么办呢?您可能不想错过快捷键的便利,而这就是Command Controller存在的原因了。
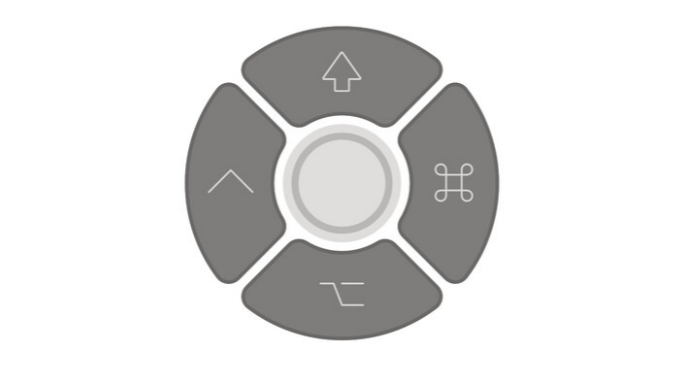
Command Controller为您的iPad带来了相同的便利,您可以将其中心按钮拖放到一个功能键上,以影响当前的工具或转换操作,直到您放开手指。或者轻触一个功能键以锁定其效果,再次轻触以取消锁定。
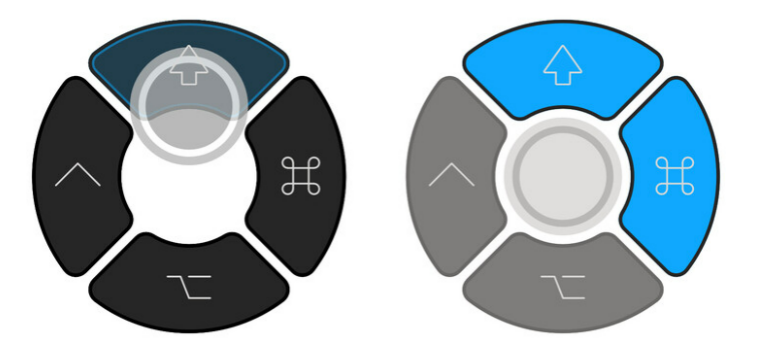
比如在变换对象时,功能键最常用。您可以使用 ⇧ 功能键来限制对象的比例,使用 ⌥ 功能键来临时忽略吸附。
接下来,我们将强调使用Command Controller的几大优势操作,带你熟悉并爱上它。
一、提升绘画速度
在绘制笔刷笔画时,使用Command Controller可以轻松更改笔刷的宽度、硬度、形状、间距和旋转。只需在⌃ 和 ⌥ 功能键之间按住Command Controller的中心按钮,然后使用另一只手指或Apple Pencil在文档视图上拖动。
笔刷设置会在您开始拖动的位置进行预览,而不是在屏幕中心,就像使用屏幕左侧的滑块时一样,这样您可以更直接地将其与现有的笔刷笔画进行比较。
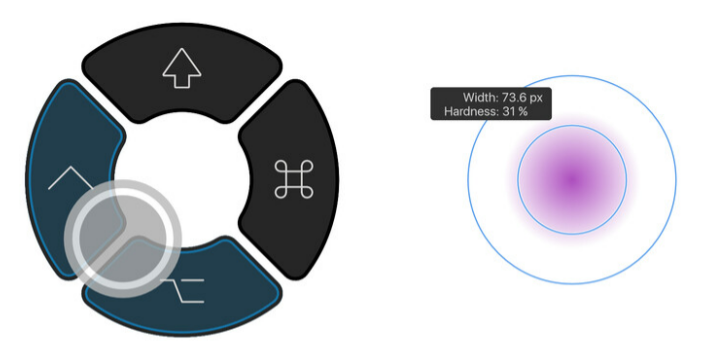
水平拖动可调整当前笔刷的宽度,垂直拖动可调整笔刷的硬度(如果笔刷支持),轻触可循环浏览笔刷支持的其他属性,并使用相同的拖动手势进行调整。
二、精确复制图层
厌倦了先选择图层,然后再执行菜单命令来复制图层吗?Command Controller将其简化为一个步骤,同时将新副本准确地定位在您在图层堆叠中想要的位置。
拖动并按住中心按钮到⌥功能键上。在图层面板上,将图层(或图层组)拖到堆叠中所需的位置,并将其放置以创建副本。
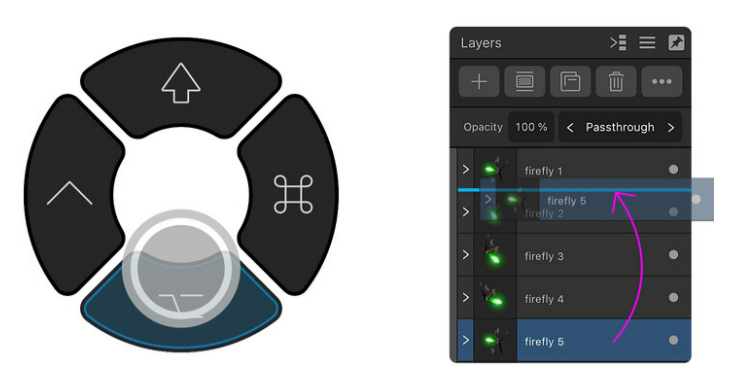
三、在Affinity Photo中裁剪文档
在使用Affinity Photo的裁剪工具时,您可以像转换形状和其他对象一样控制裁剪区域的变换。使用⌘功能键来围绕其中心调整裁剪区域的大小,或使用⇧功能键在调整大小时限制裁剪区域的比例。您可以将Command Controller的中心按钮置于两个功能键之间,同时应用这两个效果。
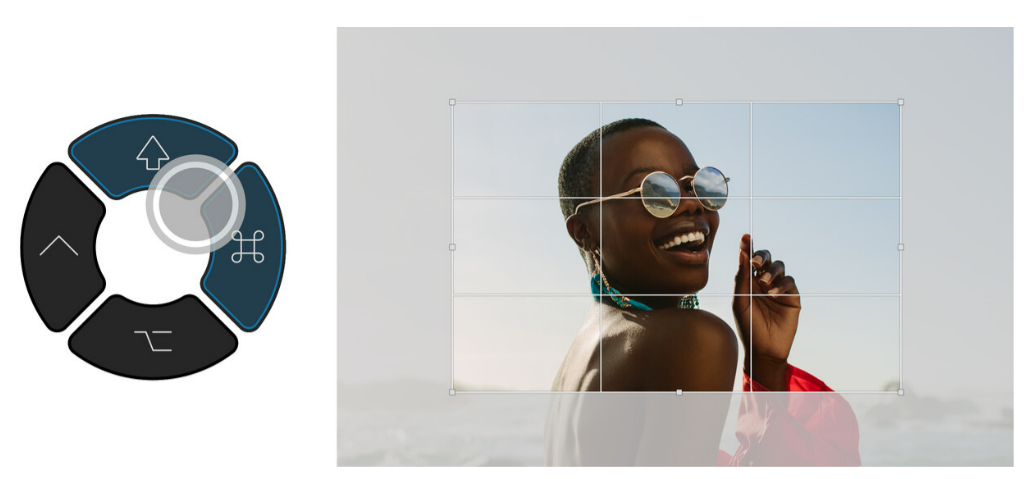
四、完善您的钢笔工具技巧
在拖动以创建贝塞尔(Bézier)节点时,使用Command Controller的⌥功能键会将节点的入站控制手柄固定在当前位置,因此您刚刚绘制的线段不会改变。随着继续拖动,只有出站控制手柄移动,决定您绘制的下一个线段的形状。
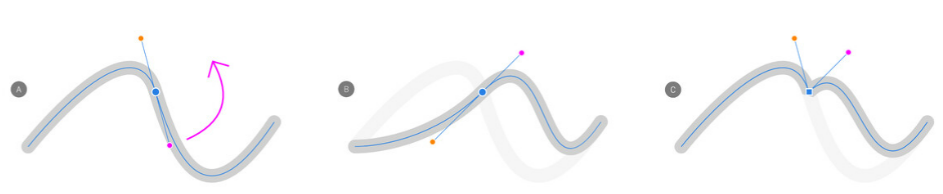
要在最后一个和下一个绘制的节点之间画一条直线,请使用⌃功能键。
您可以使用⌘功能键修改已绘制的节点和线段。它允许您在不切换到钢笔工具的情况下使用节点工具功能进行即时调整。因此,当您完成修改后,可以松开功能键并继续绘制。
当单独使用⌘功能键时,您可以:
1.轻触线段,在轻触位置创建一个新节点。
2.轻触节点以选择它,然后拖动节点来调整位置。
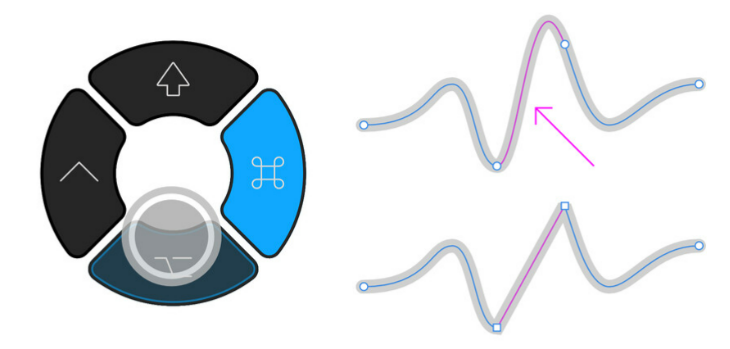
您可以将⌘功能键与其他功能键组合以获得更显著的效果:
1.要选择多个节点,请添加⇧功能键。拖动其中一个选定的节点以调整所有选定的节点的位置。
2.要将曲线段转换为直线,请添加⌥功能键,然后轻触线段。
3.要删除一个线段,请添加⌃功能键,然后轻触线段。
4.要将节点转换为直线节点,请添加⌥功能键,然后轻触节点。
5.要将节点转换为Bézier(平滑)节点,请添加⌃功能键,然后轻触节点。
五、自动流动溢出文本
在Affinity Publisher中,您可以通过长按受影响的文本框的右下角文本流三角形来处理溢出的文本。这些选项也可通过Command Controller获得。使用⌥功能键,轻触文本流三角形以插入一个带有链接文本框的新页面。如果您正在设计固定页数,这将非常有帮助,因为它允许您一次添加一个页面的溢出文本。
否则,在轻触三角形时按住⇧功能键,将文本框中所有溢出的文本流动到需要容纳全部文本的额外页面上。
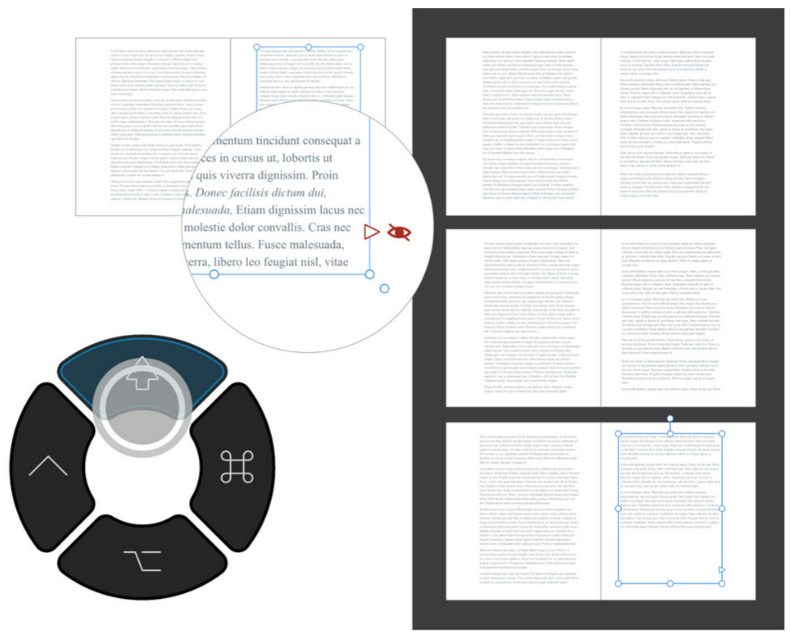
六、快速重新加载样式选择器工具
在Affinity V2中,样式选择器工具是一个新功能,它可以从一个对象中采样格式并将其应用于其他对象。
连续使用该工具需要您在从另一个对象采样之前将之前采样的格式从工具中卸载。这可以通过在上下文工具栏上轻触按钮来完成,但Command Controller可以让您完全跳过这一步骤。
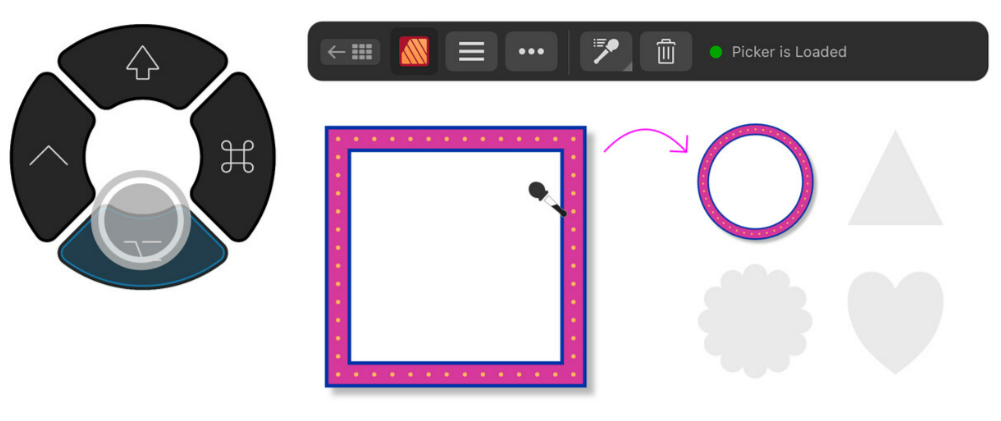
在轻触对象时按住⌥功能键。这将用对象的格式替换工具上已经加载的任何格式。
以上就是iPad版Affinity必备功能Command Controller使用详解教程,希望能对大家有所帮助。欢迎登录Affinity中文官网免费下载体验iPad的Affinity软件,随时随地进行艺术创作。
展开阅读全文
︾
读者也喜欢这些内容:

Affinity Photo的RAW处理功能详解 Affinity Photo中的多层合成技巧
再优秀的摄影师也有拍不好照片的时候,如果重拍照片,可能需要付出大量成本,但是利用专业软件对图片进行处理,则有可能化腐朽为神奇。下文介绍Affinity Photo的RAW处理功能详解,Affinity Photo中的多层合成技巧,学会这些,处理图片更轻松。...
阅读全文 >

Affinity Designer用什么画笔 Affinity Designer画笔转曲
插画师、设计师在创作作品时,需要用到趁手的画笔工具,完成文字和图形的输入后,使用画笔能让他们更灵动。很多人关心Affinity Designer用什么画笔,Affinity Designer画笔转曲怎么做?下文介绍了相关操作方法。...
阅读全文 >

Affinity套索工具怎么用 Affinity套索工具使用技巧
套索工具在图像处理过程中起着很重要作用,是最基本的选区工具。选区是图像处理中相当重要的功能,通过选区可以实现图像局部的选中和编辑处理,在Affinity Photo中的套索工具被细分为多种适用于不同情况的套索工具来更加方便我们进行选取工作。本文将给大家介绍Affinity 套索工具怎么用,Affinity套索工具使用技巧的相关内容。...
阅读全文 >

Affinity Photo抠图边缘优化技巧,Affinity Photo抠图去背
在进行人像抠图时,头发等包含细碎边缘的区域抠图难度会比较大。在搜索头发抠图相关教程时,很多都会推荐使用通道、蒙版等高阶的方法。对于新手来说,高阶方法操作难度更大。本文会给大家介绍Affinity Photo抠图边缘优化技巧,以及Affinity Photo抠图去背的方法,让大家可以运用更简单的技巧实现抠图难点的突破。...
阅读全文 >